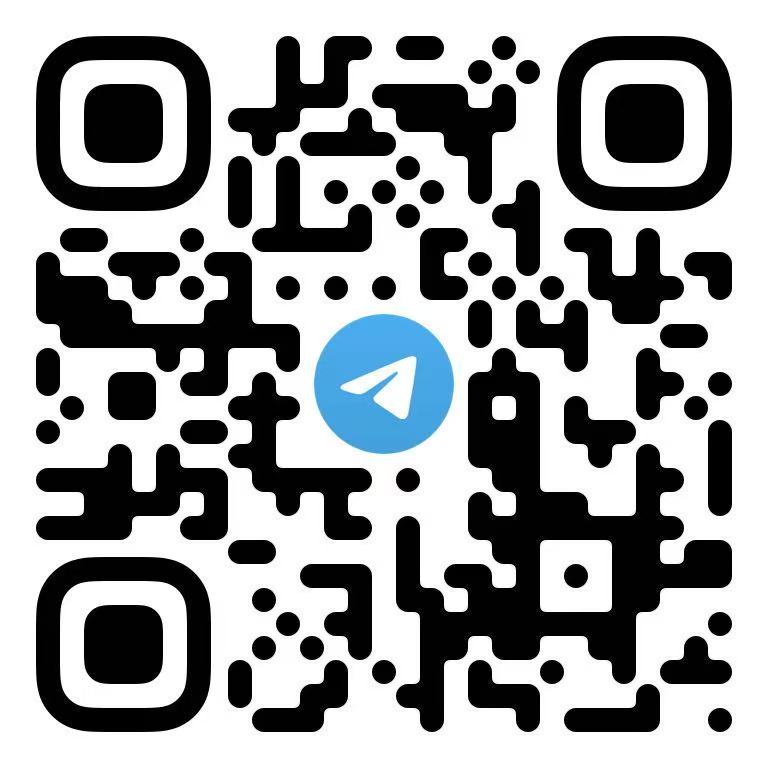一、前言
Windows 11 LTSC 版本受众多用户偏爱,主要是因为它不包含预装的应用商店以及其他一些不必要的内置应用,因此被视作一种「官方精简版」操作系统。然而,不同用户的需求各异,虽然他们可能不需要那些繁多的内置应用,但对于一些基本功能,如查看图片、记笔记、截屏等,他们还是希望保留的。因此,一些用户在安装了LTSC版本后,会选择手动添加Microsoft Store(应用商店)并下载他们认为必要的应用。
下面介绍两种常见的安装方式
二、安装方式
2.1通过CMD命令行安装
- 按下Win + X组合键,打开快速访问菜单。
- 在菜单中选择
Windows PowerShell(管理员)。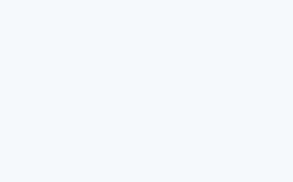
- 输入
wsreset -i回车,稍作等待,安装过程将自动完成
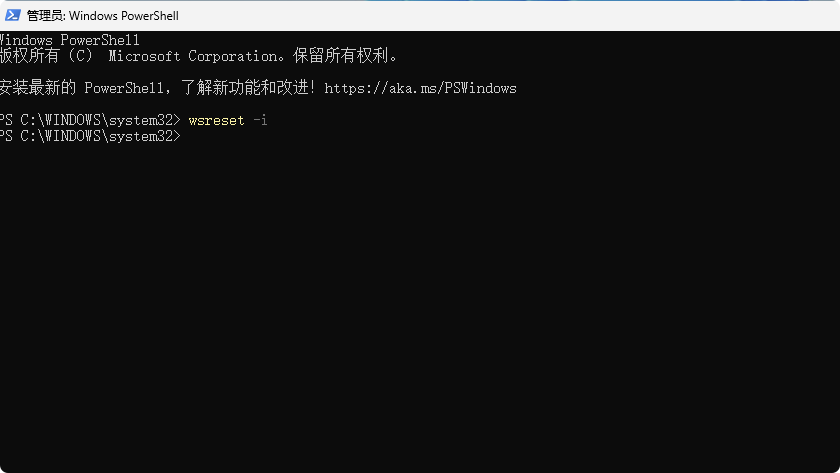
- 安装完成
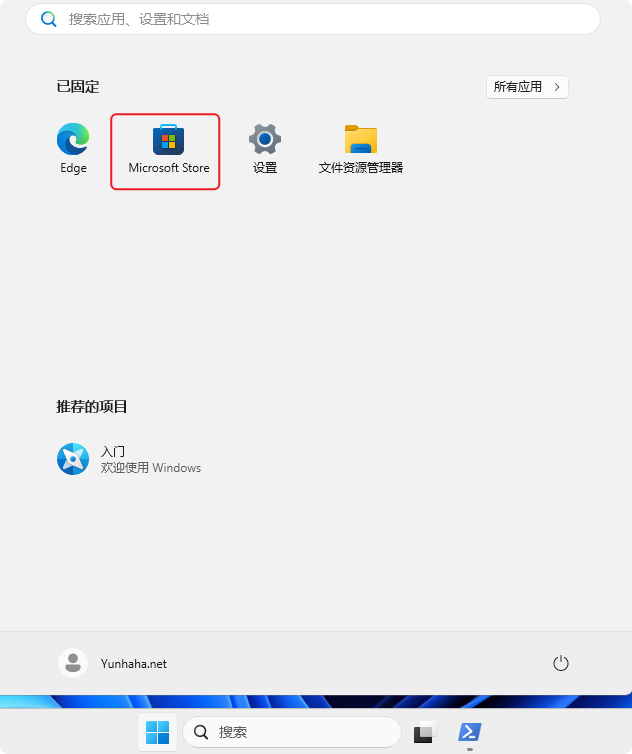
2.2 通过离线包安装
部分用户可能按照方式一安装无反应,可以使用下面离线安装的方式来安装,安装包下载地址:https://store.rg-adguard.net/
- 下载完安装包解压后,管理员运行
Microsoft Store.bat;安装包下载地址见文章底部,脚本逻辑源自52PJ论坛原文地址:Windows 11/10/LTSC 应用商店恢复包 - 吾爱破解 - 52pojie.cn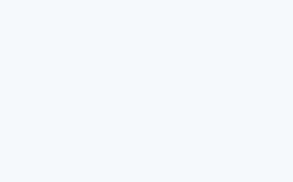
- 等待安装完成
- 安装完成
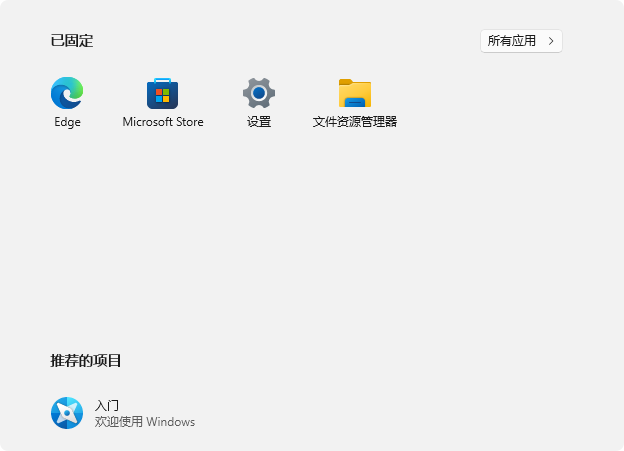
三、尾声
随着上述两种方法的详细介绍,现在应该能够轻松地在Windows 11 LTSC版本上安装Microsoft Store。无论你是偏好使用命令行工具的高级用户,还是更倾向于图形界面操作的普通用户,这些步骤都能帮助你实现目标。安装Microsoft Store后,你将能够访问和下载各种应用,从而增强你的Windows体验,同时保持系统的整洁和高效。如果你在安装过程中遇到任何问题,可以在下方留言。
温馨提示:安装任何软件时,确保来源的可靠性和安全性是非常重要的。始终从可信的网站下载文件,并在安装前进行病毒扫描。
最后,希望这篇文章能够帮助你顺利安装Microsoft Store,并让你的Windows 11 LTSC体验更加完善。感谢你的阅读,祝你使用愉快!
文章标题:Windows 11 LTSC版安装微软应用商店 Microsoft Store
文章链接:https://yunhaha.net/171.html
更新时间:2024年11月26日